컴퓨터화면캡쳐, 화면캡쳐프로그램
Bandicam, Debut 등 유료인 컴퓨터 화면 캡쳐 프로그램들이 많이 있습니다. 하지만 여기에서는 무료로 이용할 수 있는 컴퓨터 화면 캡쳐 프로그램에 대하여 소개해 드리고자 합니다. 직접 사용한 경험을 바탕으로 글을 작성했습니다. 컴퓨터 화면 캡쳐 프로그램을 이용해서 컴퓨터 화면을 캡쳐한 후 저장할 때 동영상으로 저장하게 됩니다. 저장 포맷은 MP4, WMV, AVI 등을 선택하시면 됩니다. 컴퓨터 화면 캡쳐 프로그램 선택 시 중요한 항목으로는 첫번째, 화면 캡쳐 시간에 제약이 없는 것, 두번째, 화면 캡쳐 영역을 자유롭게 선택할 수 있는 것, 세번째, 레코딩 시 프레임 수 (1초당) 변경 및 선택 가능, 네번째, 무료이긴 하지만 회사 홍보용 워터마크가 영상에 찍히지 않는 것 입니다. 왜냐하면 컴퓨터 화면을 캡쳐, 녹화 했는데 무료라고 해서 특정 회사의 이름이나 제품 이름이 본인의 영상에 나오면 보기가 좋지 않습니다.
무료 컴퓨터 화면 캡쳐 프로그램 선택 시 고려해야 할 중요한 항목들
1. 컴퓨터에서 재생 되는 소리를 녹음 가능한가?
어떤 프로그램은 마이크를 통해 입력 되는 소리만 녹음만 지원합니다. 마이크 녹음은 되지 않더라도 컴퓨터에서 재생 되는 소리를 녹음하는 것이 중요합니다 왜냐하면 마이크로 입력 되는 소리를 녹음하지 못하면 컴퓨터 화면 캡쳐 할 때 스마트폰으로 소리를 녹음하여 나중에 동영상 편집 프로그램에서 불러와서 편집하면 됩니다.
2. 저장 되는 동영상 파일 포맷의 다양성
특정 파일 포맷 (WMV, AVI,..)으로만 저장 가능한 프로그램도 있습니다. 특정 파일 포맷으로만 저장 가능해도 영상 편집 프로그램에서 편집만 가능하다면 크게 제약은 없습니다
3. 영상 녹화 시간의 제약
BandiCam의 경우 무료 버전으로 사용은 가능하나 녹화 시간이 짧아서 문제가 있습니다. 녹화 시간이 짧은 것은 치명적입니다.
4. 컴퓨터 화면만 녹화 vs. 웹캠도 녹화 가능
둘 중에 하나만 지원하는 프로그램도 있습니다. 컴퓨터 화면만 녹화가 가능하다면 본인의 스마트폰으로 자신을 녹화한 후 나중에 동영상 편집 프로그램에서 불러와 편집하시면 됩니다.
5. 녹화 된 영상에 특정 회사의 워터마크 (영상 위에 로고가 찍히는 현상)가 나타나는 경우
특정 회사의 워터마크가 찍혀 나오면 녹화 된 영상을 재생하여 볼 때 보기 좋지 않습니다. 본인이 녹화한 영상에 다른 사람들이 무단으로 도용하지 못하도록 워터마크를 설정할 수 있는 것은 좋지만 본인인 원하지 않는 특정 회사의 워터마크가 나타나는 것은 좋지 않습니다.
위의 1번부터 5번까지 사항을 고려하였을 대 Free Cam을 추천해 드립니다.
1. FreeCam (다운로드: https://www.freescreenrecording.com/)
직관적이며 사용하기 쉬운 인터페이스를 제공하기 때문에 설치 후 바로 사용이 가능합니다. 워터마크도 없고 광고도 없습니다.
장점
무료이며, 직관적인 인터페이스 제공으로 사용하기가 매우 쉽습니다.
워터마크도 없고 광고도 없습니다.
단점
동영상 저장 시 오직 WMV 포맷만 가능합니다
웹캠 레코딩은 지원하지 않습니다
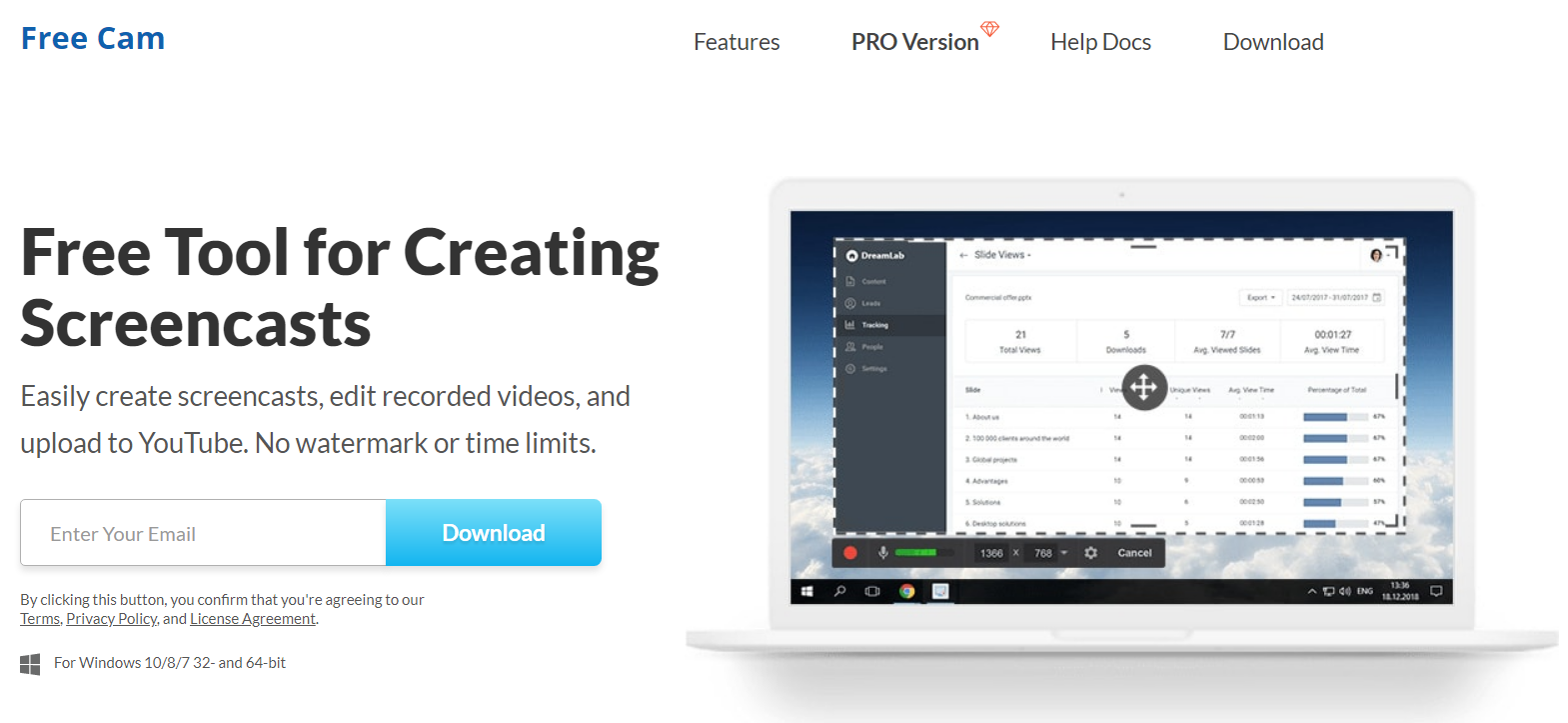



2. ShareX (다운로드: https://getsharex.com/)
ShareX는 오픈소스 형태의 무료 화면 캡쳐 프로그램입니다. 유료 버전의 화면 캡쳐 프로그램처럼 사용자가 여러 기능들을 필요에 따라 설정할 수 있는 것이 장점입니다. 하지만 FreeCam처럼 심플하고 직관적인 인터페이스가 아니기 때문에 처음 사용할 때는 익숙해지는데 시간이 걸릴 수 있습니다.
장점
다양한 녹화 화면 사이즈 설정 가능
사용자의 워터마크 설정 가능
단점
게임 레코딩 시 녹화 퀄러티가 다소 좋지 않음
웹캡 레코딩을 지원하지 않음
큰 용량의 파일을 업로드할 경우 간헐적으로 에러가 발생한다는 보고가 있었음


Tip
컴퓨터에서 재생 되는 사운드를 녹음하기 위해서는 아래의 설정하기로 가셔야 합니다. 쭉 따라가셔서 Audio source까지 가셔서 'Install recorder device'를 클릭하셔야 컴퓨터에서 재생 되는 사운드를 녹음하기 위한 기능을 설치하고 녹음이 가능해 집니다. (무료이다 보니 불편한 점이 있네요)
Task Settings >> Capture >> Screen Recorder >> Screen recording options >> Audio source

3. DVDVideoSoft’s Free Screen Video Recorder
(다운로드: https://www.dvdvideosoft.com/products/dvd/Free-Screen-Video-Recorder.htm)
DVDVideoSoft's 화면 캡쳐 프로그램 역시 무료입니다. 누구나 사용하기 쉬운 인터페이스를 제공합니다. 이미지 편집 기능이 화면 캡쳐 프로그램 안에 있어서 녹화 후 바로 이미지를 편집할 수 있어서 편리합니다.
장점
화면 캡쳐 시 사용하기 쉬운 인터페이스
스카이프 영상 통화시 녹화 가능
화면 캡쳐 후 저장 시 다양한 동영상 포맷 지원
단점
컴퓨터에서 생성 되는 사운드 녹음 지원 안 됨
(오직 마이크로폰에서 입력 되는 소리만 녹음 가능)
사용 중 광고가 많아서 프로그램 사용 시 불편
화면 캡쳐 후 동영상 저장 시 오직 AVI만 지원

컴퓨터화면캡쳐, 화면캡쳐프로그램
'컴퓨터인터넷' 카테고리의 다른 글
| 인터넷 속도 측정 (0) | 2020.03.21 |
|---|---|
| 네이버 댓글 이력 공개 및 네이버 1인당 개설 가능한 계정 숫자 (0) | 2020.03.21 |
| 무료 이미지 사이트 베스트 5 (0) | 2020.03.20 |
| 무료 동영상 편집 프로그램 - 베스트 3 (0) | 2020.03.19 |
| 컴퓨터 화면 캡쳐하는 방법과 베스트 화면 캡쳐 프로그램(이미지로) (0) | 2020.03.16 |



